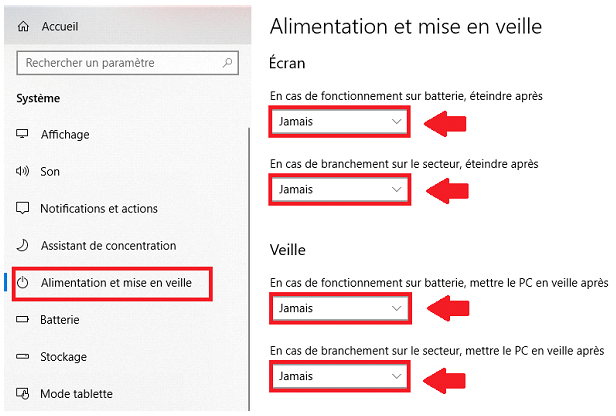Cette zone d’assistance est faite pour vous garantir une prise en main simple et rapide de votre écran Easypitch.
Nous sommes aussi là pour vous aider
 Les paramètres essentiels windows
Les paramètres essentiels windows
SOMMAIRE :
- 1 - Accéder aux paramètres
- 2 - Heure
- 3 - MDP
- 4 - Fond d’écran
- 5 - Projection sans fil (renommer PC)
- 6 - Recalibrage
- 7 - Enlever les options d’économiseur d’écran
Accéder aux paramètres
Pour accéder aux paramètres de votre OPS, il faut tout d’abord cliquer sur le menu Démarrer se situant dans le coin inférieur gauche de l’écran. Par la suite, il suffit de cliquer sur la roue crantée pour accéder aux paramètres Windows .
La fenêtre ci-dessous devrait alors s’afficher
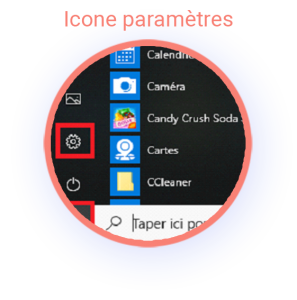

Depuis cette fenêtre, toutes les options pour configurer votre OPS sont présentes : que ce soit changer l’heure, changer un fond d’écran, définir un mot de passer, désinstaller une application, mettre à jour Windows…
Dans nous allons nous intéresser à 4 options particulières :
-Définir l’heure et la date
-Définir un mot de passe pour protéger votre OPS
-Définir un fond d’écran
-Définir les options de projection sans fil
Définir l’heure
Une fois dans votre menu de paramétrage, il suffit de cliquer sur la catégorie « Heure et langue » pour pouvoir définir l’heure voulue :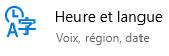
Après cela, le menu ci-dessous apparaît, nous pouvons y définir l’heure, la date, ainsi que le fuseau horaire :
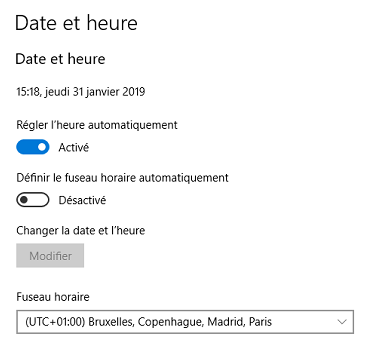
Définir un mot de passe pour protéger votre OPS
Dans le menu d’accueil des paramètres Windows, il vous faut aller dans la rubrique « Comptes » :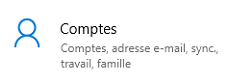
Une fois dans la rubrique des comptes, il vous suffit dans l’onglet « Options de connexion » puis de choisir une méthode de sécurisation de votre OPS : par mot de passe, ou par code PIN :
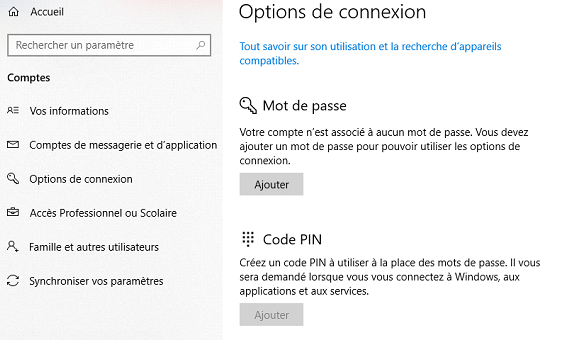
Définir un fond d’écran
Dans le menu d’accueil des paramètres Windows, il vous suffit d’aller dans la rubrique « Personnalisation » :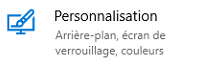
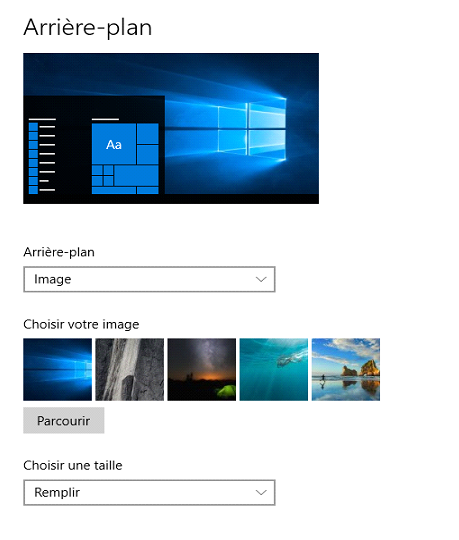
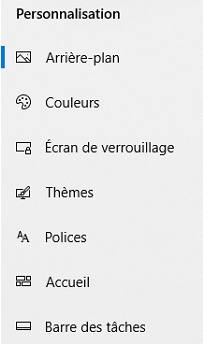
Nous pouvons alors choisir quel fond d’écran nous souhaitons, la taille désirée…
Il existe beaucoup d’autres choix de personnalisation
Options de projection sans fil
Il existe sur Windows 10 une option permettant de projeter l’image d’un autre ordinateur externe Windows 10 sur votre écran Easypitch directement et sans connexion filaire.
Tout d’abord il vous faut activer cette option :
Allez dans la barre de recherche Windows puis tapez « Projection sur ce PC »
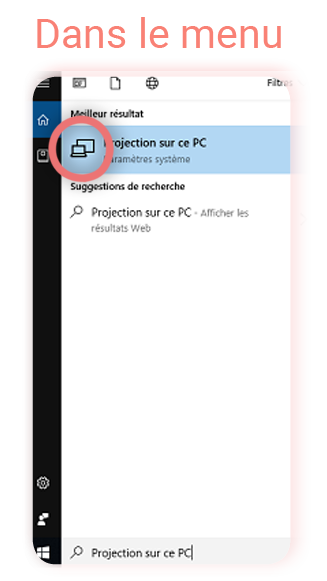
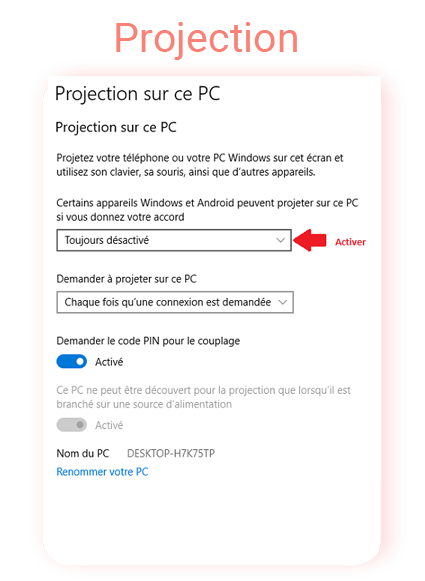
Pour activer la solution d’affichage sans fil intégrée à Windows 10, il vous suffit d’activer la première option. De plus, vous pouvez renommer votre PC si vous le souhaitez à partir de cette page
Recalibrage sous Windows 10
Dans deux cas suivants cette procédure permet d’établir le fonctionnement souhaité
Vous avez un écran étendu qui n’est pas interactif / Vous avez un décalage entre l’endroit du clic et l’endroit où le clic prend effet
Étalonnage écran tactile multiple :
1. Allez sur votre bureau
2. Faites un clic droit sur le bureau, puis sélectionnez Nouveau < Raccourci
3. Dans le champ de la localisation de l’élément, copiez/collez ce qui suit : %windir%explorer.exe shell:::{80F3F1D5-FECA-45F3-BC32-752C152E456E}
4. Cliquez sur le bouton suivant et tapez Tablet PC Settings.
5. Cliquez sur le bouton Terminer
6. L’étalonnage est maintenant disponible par ce raccourci
7. Lancer le raccourci
8. 3 choix disponibles ici :
– Rendre interactif un écran déporté
– Recalibrer un écran
– Modifier la durée du clic droit
Enlever les options d’économiseur d’écran
Pour empêcher de se mettre en veille au beau milieu d’une présentation PowerPoint, il vaut mieux bien configurer ses options de mise en veille !
Depuis le menu des paramètres Windows, on peut accéder à la catégorie Système :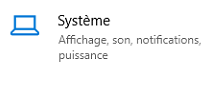
Puis dans la catégorie alimentation et mise en veille, mettre l’option « Jamais » à toutes les catégories proposées, cela permettra au tableau numérique de ne jamais s’éteindre ou de se mettre en veille :