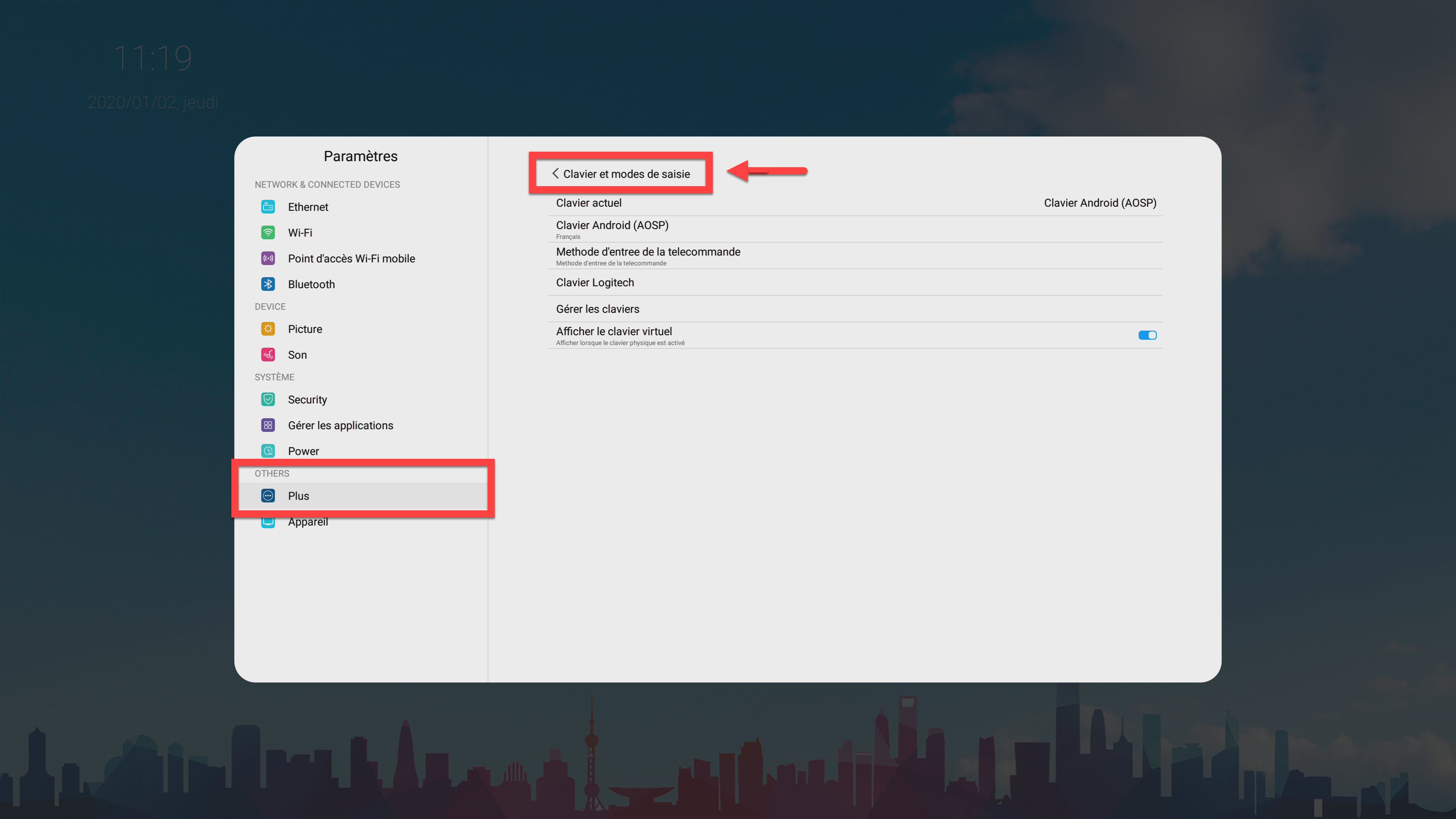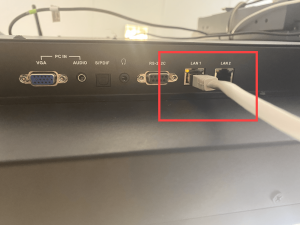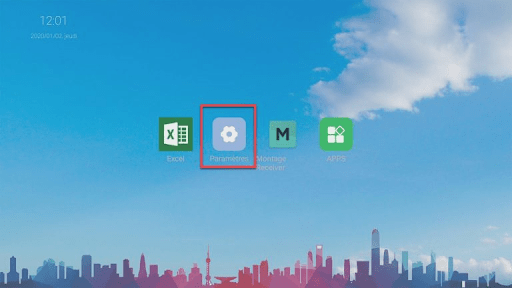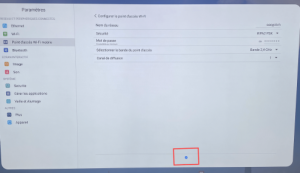Cette zone d’assistance est faite pour vous garantir une prise en main simple et rapide de votre écran Easypitch.
Nous sommes aussi là pour vous aider
 Paramètres Android
Paramètres Android
SOMMAIRE :
- 1 - Paramètres Android
- 2 - Langue et date
- 3 - Réseau Wi-Fi et Ethernet
- 4 - Point d’accès WI-FI mobile
- 5 - Désinstaller une application
- 6 - Installer une application
- 7 - Paramétrer une messagerie
- 8 - Utiliser un clavier physique avec Android
- 9 - Mettre son clavier android en francais
Paramètres Android
Tout d’abord, pour pouvoir accéder et configurer votre appareil Android, toutes les manipulations se feront à partir de l’application paramètres, portant le logo ci-dessous :
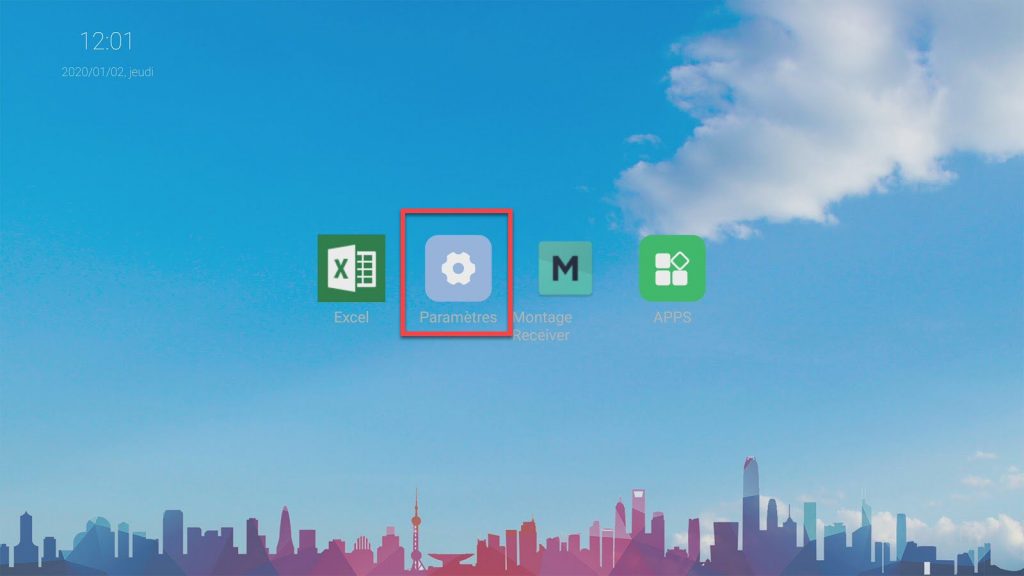
Langue & Date
Pour votre confort d’utilisation, vous pouvez paramétrer votre interface selon vos préférences :
- Pour pouvoir changer la langue de l’appareil Android, vous devez vous rendre dans le menu Plus et ensuite dans Langue.
- Les paramètres heure et date de l’appareil Android se changent dans le menu Plus également puis dans Date & Time :
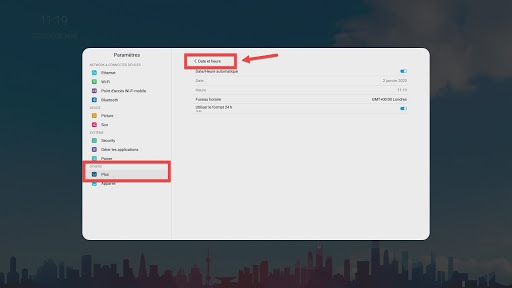
Réseau Wi-Fi et Ethernet
Pour le type de connexion Internet, deux choix s’offre à nous :
– Par câble, il faut alors décocher le Wi-Fi puis brancher un câble LAN à l’écran :
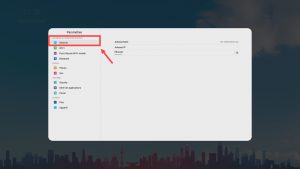
– Par Wi-Fi : il suffit d’activer l’onglet Wi-Fi puis de se connecter au réseau de son choix
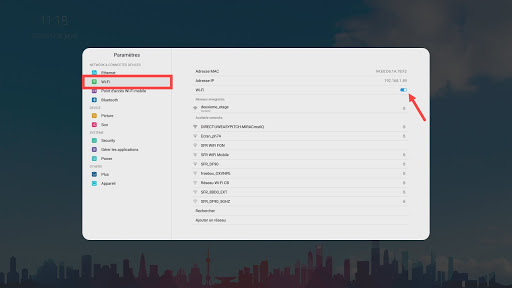
Point d’accès WIFI Sur l’écran interactif :
Qu’est-ce qu’un hotspot ?
Un Hotspot Wifi peut également être appelé borne wifi ou encore point d’accès. Il permet aux utilisateurs de PC portables, tablettes ou téléphones portables (Smartphones) de se connecter à un réseau internet sans fil.
Ces points WiFi peuvent être privés ou publics et leur accès gratuit ou payant selon où le service proposé.
Se connecter à l’hotspot ne prend que quelques secondes. Seulement deux informations sont nécessaires : un SSID et un mot de passe. Tous les appareils sont aujourd’hui équipés d’un adaptateur Wifi, qui permet de se connecter à la borne Wifi.
Configurer le hotspot d’un écran interactif Easypitch
Il faut savoir que votre écran interactif dispose d’un point d’accès WIFI.
Pour qu’il fonctionne, l’écran doit être branché avec un câble réseau relié à un réseau (ce qui inclut souvent une connexion internet).
Depuis le menu android intégré rendez vous dans les paramètres :
Puis dans point d’accès mobile :
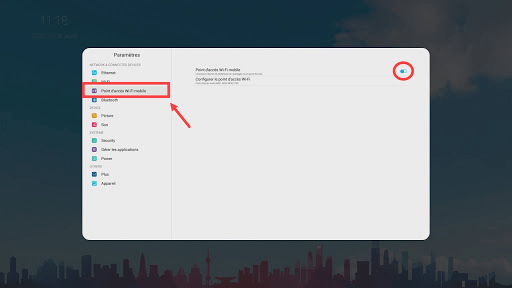
Dans la configuration, vérifiez bien que vous avez saisi un mot de passe WPA2.
Vérifiez que vous vous situez sur la bande 2,4Ghz.
Sauvegardez les informations.
Depuis votre PC, smartphone ou tablette connectez vous au réseau SSID avec le mot de passe que vous lui avez donné.
Voilà vous pouvez profitez d’internet depuis votre appareil grâce à l’écran interactif.
DÉSINSTALLER UNE APPLICATION
Pour désinstaller une application, il faut se rendre dans le menu Gérer les applications puis dans Applications installées et cliquer sur Désinstaller
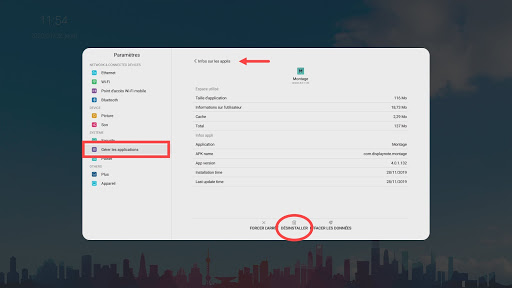
INSTALLER UNE APPLICATION
Pour installer une application, vous disposez de l’application APKInstaller vous permettant d’installer vos fichiers APK facilement.
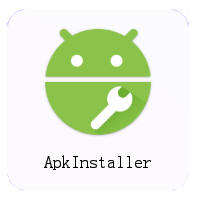
PARAMÉTRER UNE MESSAGERIE
Pour envoyer des images ou partager des fichiers depuis votre écran, vous aurez besoin de paramétrer une messagerie ! En effet, que ce soit depuis UboardMate ou depuis les images de la galerie, il est possible d’utiliser le Menu “Share” … si vous avez une adresse email dédiée.
Si nous vous encourageons à faire ce paramétrage c’est notamment parce qu’il vous simplifiera le partage de notes lors des réunions .
Voir le paramétrage de messagerie ici
UTILISER UN CLAVIER PHYSIQUE AVEC ANDROID
Si vous voulez associer un clavier physique avec votre environnement Android pour Easypitch ( clavier relié avec un fil ou clavier sans fil ) ce dernier sera automatiquement identifié comme un clavier QWERTY.
Pour faire passer votre clavier en format français, installez et paramétrez l’application Logitech
téléchargez l’apk ici
Pour bien utiliser le clavier en AZERTY vous devez vous rendre dans le menu Plus puis dans Clavier et modes de saisies puis dans Clavier actuel et choisir Clavier Logitech.
lancer l’application logitech et activez le clavier
activer le clavier logitech dans le paramétrage de l’écran
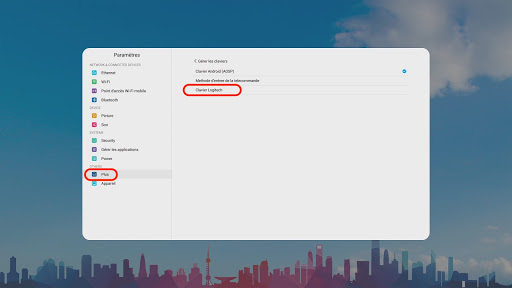
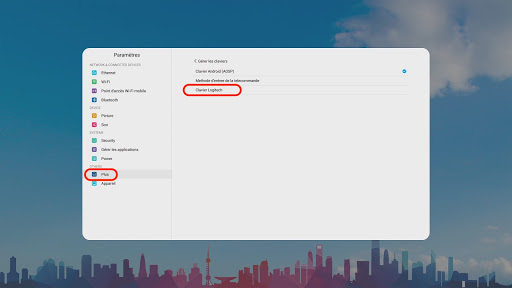
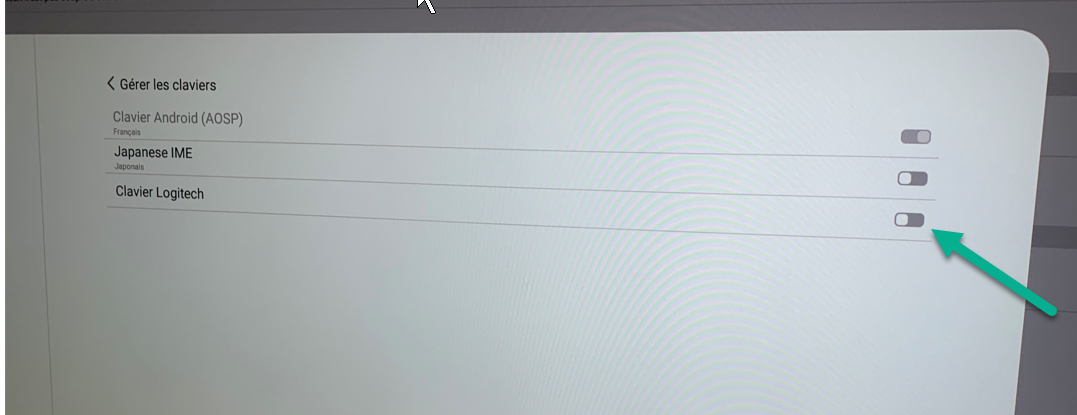
Mettre son clavier android en français
Par défaut, votre clavier virtuel est paramétré en QWERTY, pour le mettre en français vous devez vous rendre dans le menu Plus puis dans Clavier et modes de saisies puis dans Clavier actuel et choisir Clavier Android (AOSP) français.