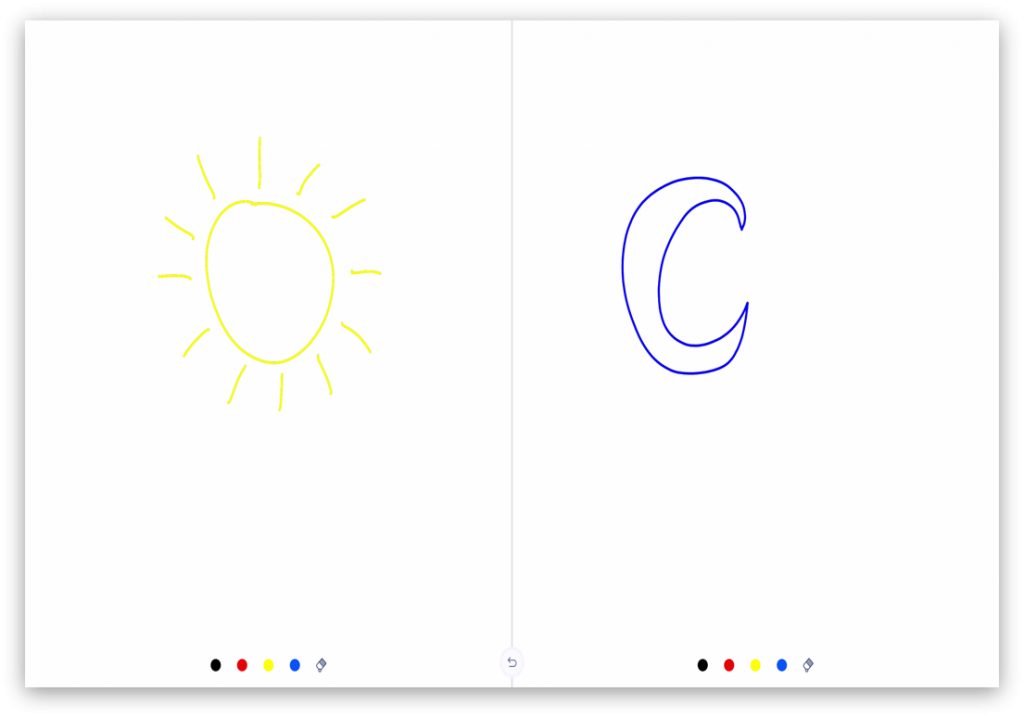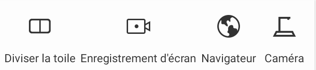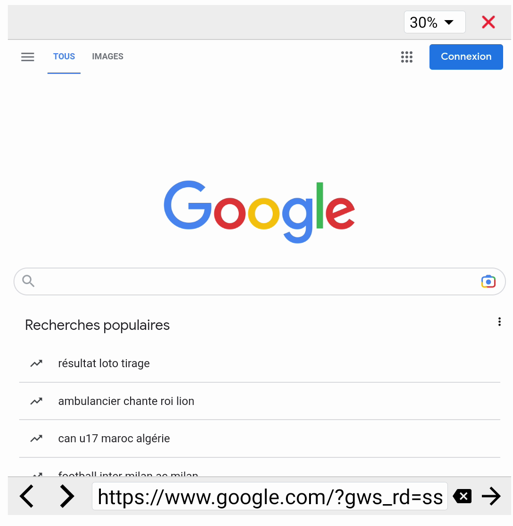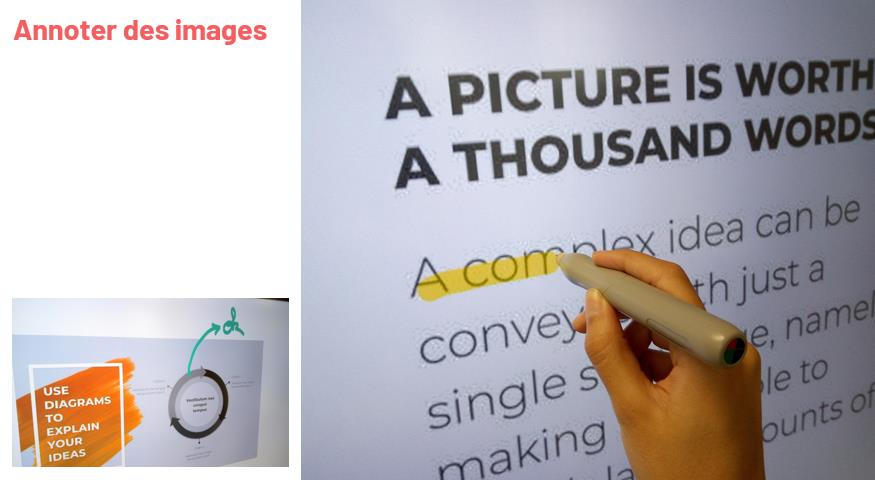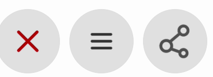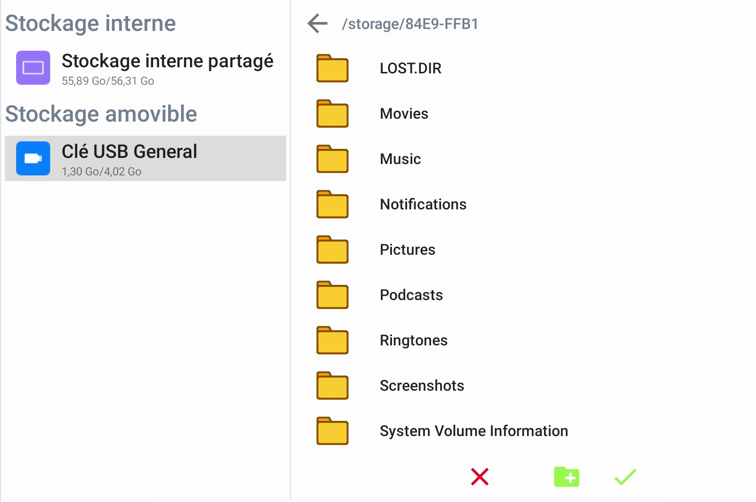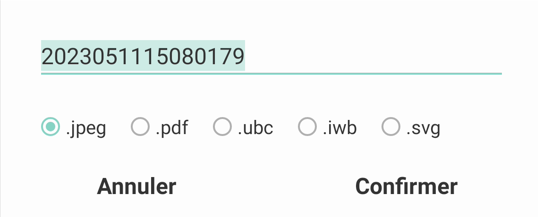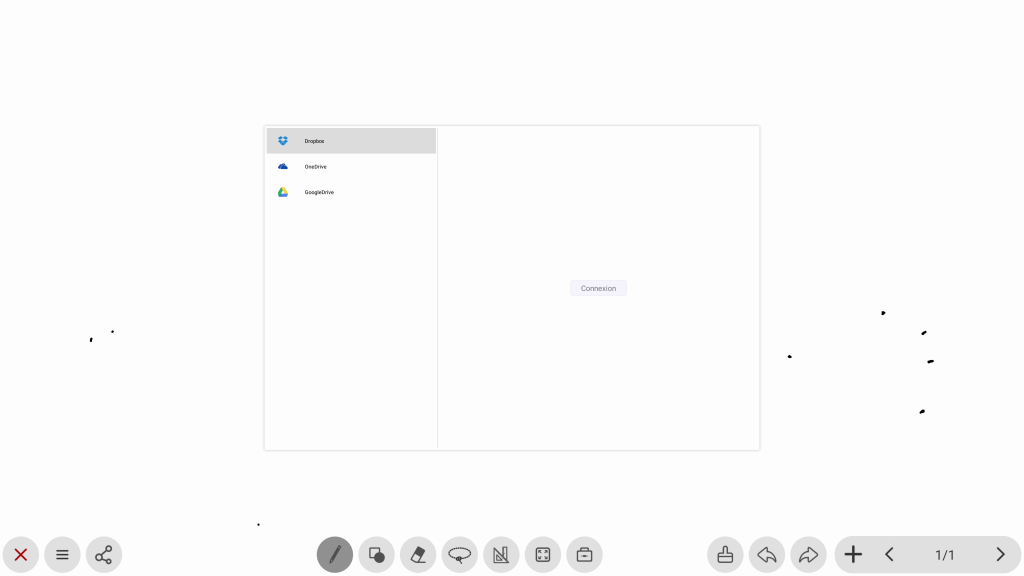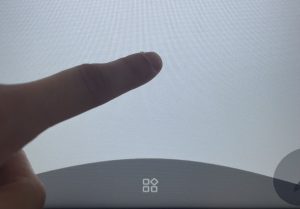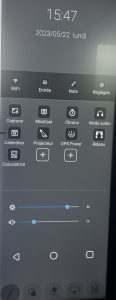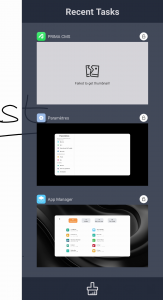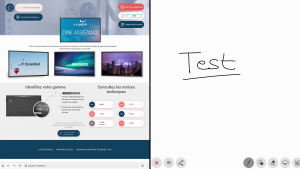Cette zone d’assistance est faite pour vous garantir une prise en main simple et rapide de votre écran Easypitch.
Nous sommes aussi là pour vous aider
 Application Android de tableau blanc pour Easypitch
Application Android de tableau blanc pour Easypitch
SOMMAIRE :
- 1 - Introduction
- 2 - Démarrer l’application
- 3 - Fonctions principales
- 4 - Multitouch et paramètres de l'outil stylo
- 5 - Reconnaissance Petit Et Gros Stylet ou doigt/stylet
- 6 - Gomme et outil forme
- 7 - Ajouter et manipuler des images ou vidéos
- 8 - Ajouter des images depuis internet
- 9 - Annoter des images
- 10 - Créer des documents de plusieurs pages, utiliser les outils annexes et partager
- 11 - Paramètre menu
- 12 - UBoardMate en vidéo
- 13 - Sélection d'un fond d'écran
- 14 - Utilisation de Uboardmate en mode deux fenêtres
- 15 - Tableau Scindé Pour Travailler Avec 2 Personne
- 16 - Ajout des modèles Seyes
Introduction
Toutes les solutions interactives de la marque Easypitch ont en commun, un logiciel intitulé UBoardMate .
UBoardMate est déjà préinstallé dans l’interface ANDROID ce qui fait que nous ne sommes pas obligés d’avoir sous les mains un ordinateur ou un OPS intégré pour pouvoir l’utiliser pleinement. Livré avec tous les écrans interactifs Easypitch , celui-ci remplace de manière efficace le tableau blanc, en occultant toutes les difficultés rencontrées dans le passé. Il vous permet d’écrire de manière très naturelle et fluide. Logiciel interactif, intuitif et facile d’utilisation, il devient l’interface phare des solutions interactives Easypitch .

UboardMate a pour utilité d’annoter, de changer ou dupliquer une page, de passer d’une page à une autre, d’enregistrer sur une clé USB ses travaux ou encore importer un fichier à partir des documents ou d’une clé USB, d’utiliser plusieurs types de crayons et de gommes, de créer des formes prédéfinies des flèches, des cercles etc. La plateforme se présente sous forme simple et épurée, c’est pourquoi la prise en main est très facile et rapide.
La version UboardMate sur Android est très agréable à utiliser, grâce à l’ergonomie de la plateforme qui est simple et moins chargée que la version sur Windows. De plus, changer de page, créer des pages, écrire, effacer ou exporter devient tellement facile, fluide et intuitif.
Par ailleurs, pour partager librement des prises de notes ou des schémas réalisés sur la plateforme UboardMate, vous pouvez utiliser BlueMail. (Lien vers l’article au sujet de BlueMail)
Démarrez l’application :
1.Allumez votre écran.

2. Cliquez sur l’icône

Fonctions principales
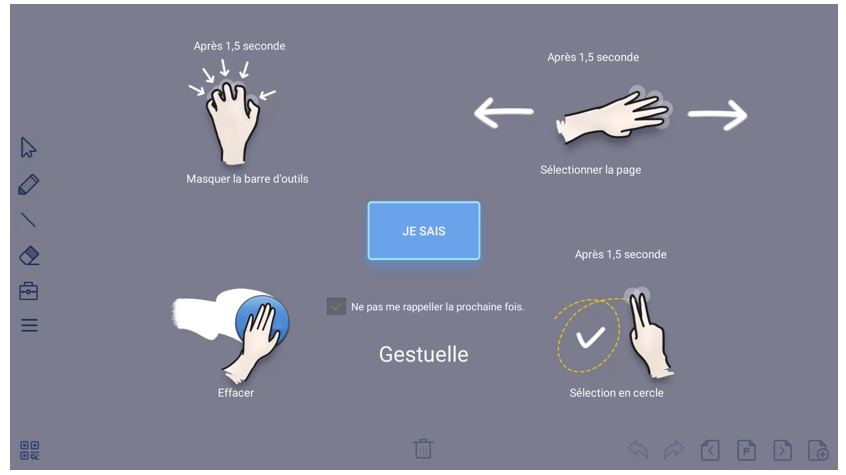
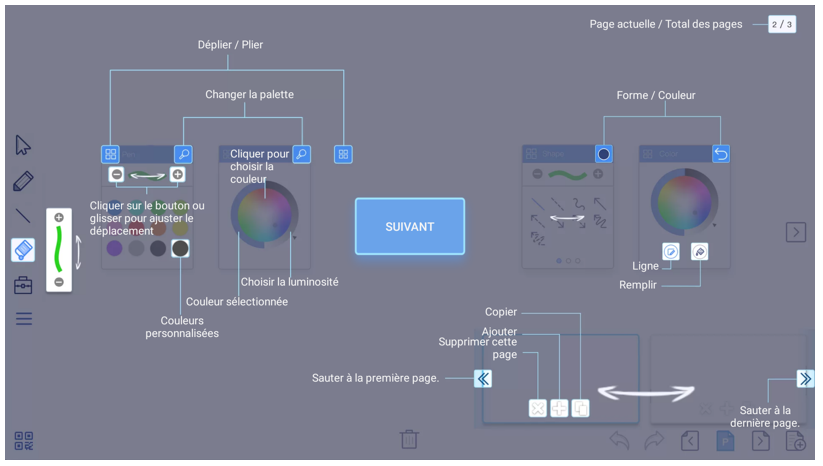
Multitouch et paramètres de l’outil stylo

Reconnaissance petit et gros stylet ou doigt/stylet
Le gros stylet est perçu comme un doigt par l’écran. L’écran calcule la largeur du point de contact pour distinguer le petit et le gros stylet, ou le doigt.
 UboardMate possède une fonctionnalité qui permet de différencier les stylets (le gros stylet apparenté au doigt et le petit stylet apparenté à l’ongle), par ce biais vous pouvez personnaliser deux différents styles d’écriture en fonction du mode utilisé.
UboardMate possède une fonctionnalité qui permet de différencier les stylets (le gros stylet apparenté au doigt et le petit stylet apparenté à l’ongle), par ce biais vous pouvez personnaliser deux différents styles d’écriture en fonction du mode utilisé.
Pour commencer rendez-vous sur le menu d’options en bas à gauche.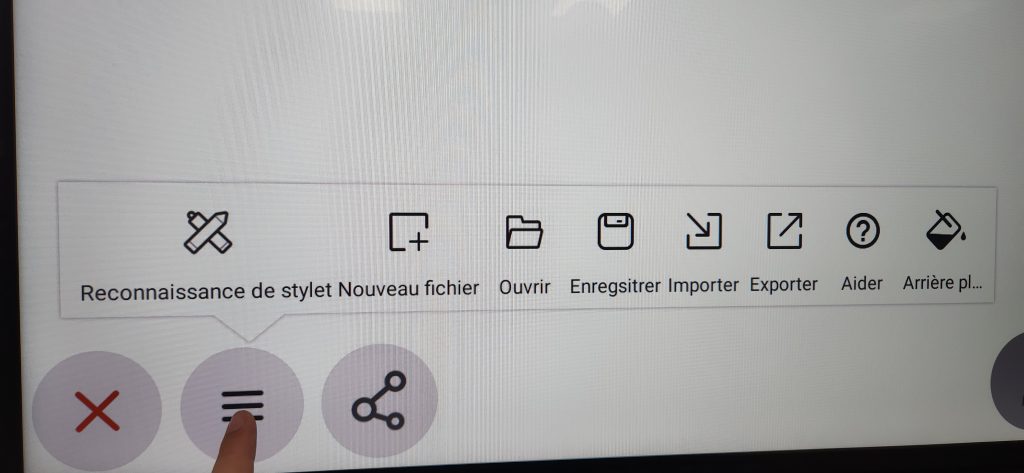
Puis cliquez sur l’option “reconnaissance de stylet”.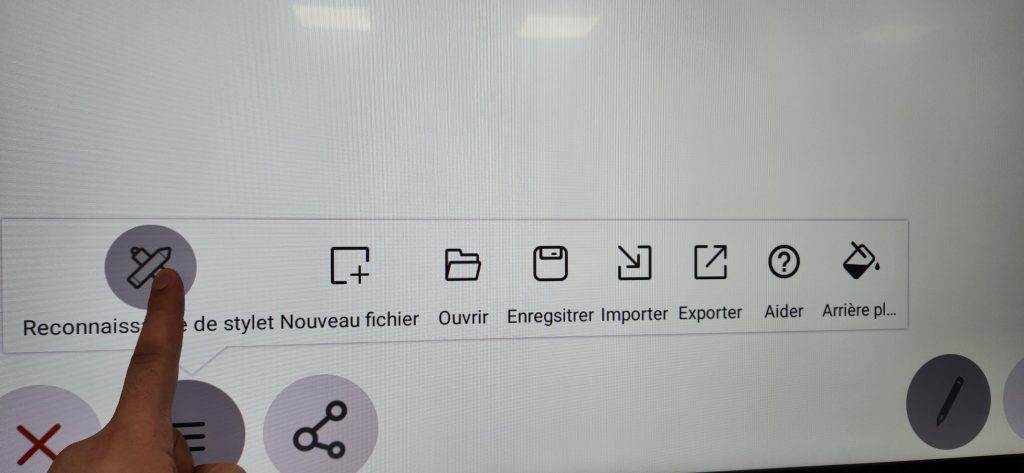
Pour finir choisissez le mode d’utilisation des stylets que vous souhaitez.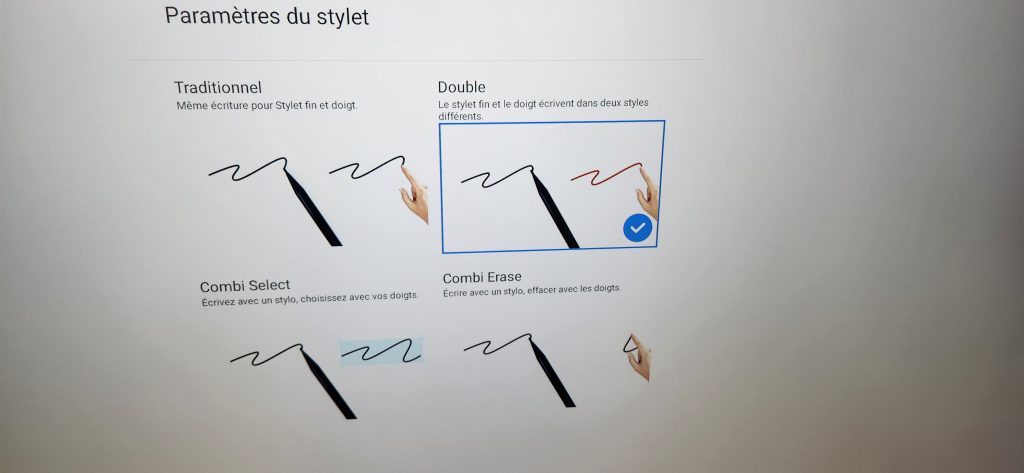
Gomme et outil forme
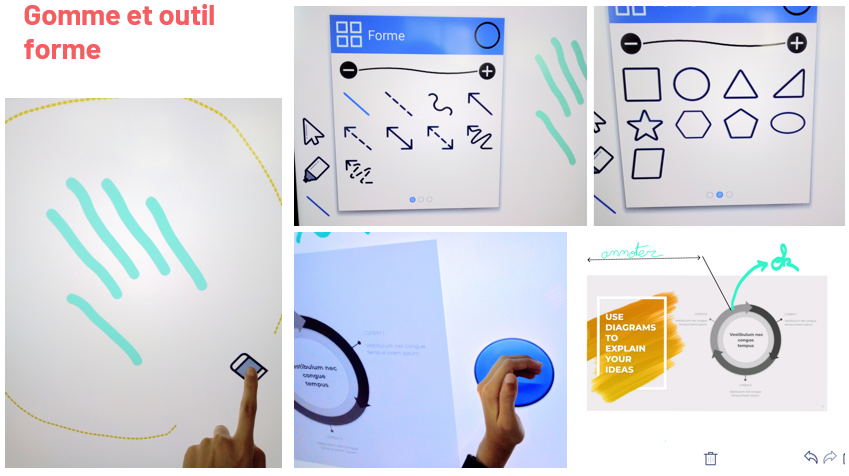
Ajouter et manipuler des images ou vidéos
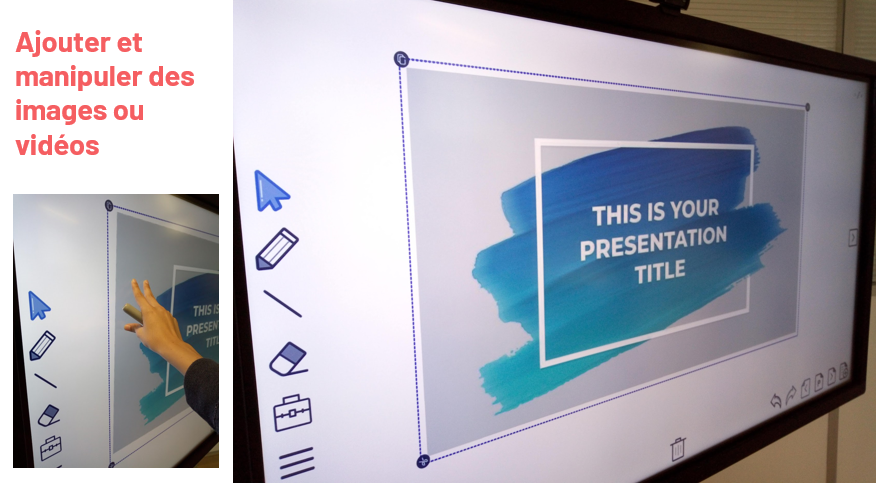
Ajouter des images depuis internet
Vous devez dans un premier temps cliquer sur la valise disponible en bas de votre écran interactif pour pouvoir aller sur le navigateur :
Une petite fenêtre va s’ouvrir, sélectionnez “Navigateur”.
Maintenant vous êtes sur internet, tapez dans la barre de recherche “google.com”.
Il faut bien préciser .com sinon la manipulation ne fonctionnera pas.
Maintenant que vous êtes sur Google, il ne vous reste plus qu’à rechercher ce que vous souhaitez.
Pour ajouter des images il faut que vous mainteniez votre doigt sur l’image souhaitée et elle s’affichera automatiquement sur votre tableau blanc.
Créer des documents de plusieurs pages, importer, exporter, enregistrer et partager

Exporter un document
Pour exporter le document de votre tableau blanc, il faut que vous cliquiez sur les traits disponibles en bas à gauche de l’écran.
Ensuite sur “Exportateur”
Maintenant, sélectionnez dans quel dossier vous voulez que votre document apparaisse.
Validez sur le bouton vert et sélectionnez le format de fichier :
Il ne reste plus qu’à cliquer sur “Confirmer”.
Importer un document
La manière est la même, vous devez cliquer sur “Importer”
Sélectionnez ensuite votre document qui s’affichera sur votre tableau blanc.
Enregistrer des documents dans le Cloud
Avant de faire la manipulation, pour plus de faciliter nous vous conseillons de vous connecter au préalable à votre cloud.
Depuis votre tableau blanc vous pouvez enregistrer vos documents sur 3 nuages différents :
- Google Drive
- Un disque
- Boîte de dépôt
Vous devez cliquer sur le bouton “Partager” situé en bas à gauche de votre écran.
Ensuite, sélectionnez « Cloud ».
Maintenant, sélectionnez votre cloud et enregistrez.
Menu Paramètres
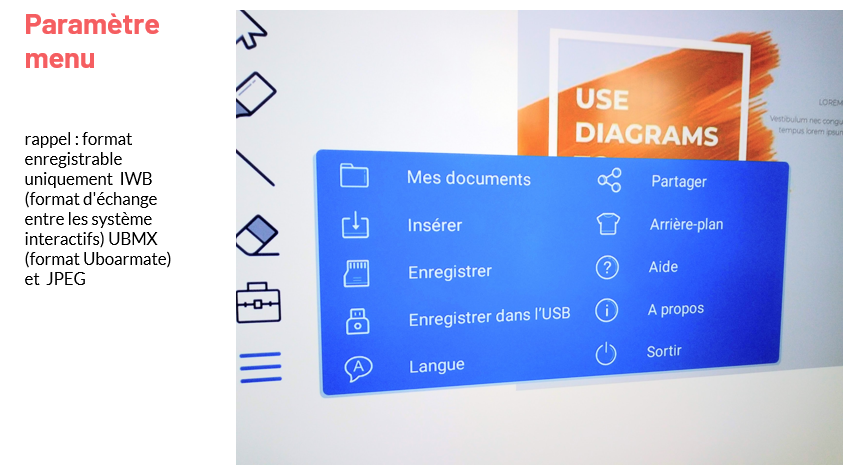
UBoardMate en vidéo :
Cette vidéo présente le lancement de l’application mais également la manière dont nous pouvons facilement créer des pages, enregistrer ses prises de notes ou encore importer une capture ou une image à partir de la galerie.
https://www.youtube.com/watch?v=YgF2SNfo3Kc
Sélection d’un fond d’écran avec des lignes :
Utilisation de Uboardmate en mode deux fenêtres
Pour utiliser UboardMate avec une autre application, il faut dans un premier temps ouvrir UboardMate.
Ensuite vous pointez votre doigt sur le bas gauche ou droit de votre écran interactif, levez le doigt vers le haut et attendez que ce symbole apparaisse :
Ensuite une fenêtre s’ouvrira du coté gauche ou droite en fonction de l’endroit ou vous avez levé le doigt :
Cliquez sur le carré situé en bas de cette page, à coté du cercle.
Une nouvelle page s’ouvrira :
Certaines applications ne sont pas compatibles avec le partage en mode deux fenêtres.
Si votre application est compatible vous pouvez cliquer sur le logo ci-dessus qui ressemble à une fenêtre.
Tableau Scindé Pour Travailler Avec 2 Personne
Sur le tableau blanc vous avez la possibilité de scinder le tableau en deux, pour se faire, il faut appuyer sur l’icône en forme de valise en bas de l’écran et appuyer sur “diviser la toile”.
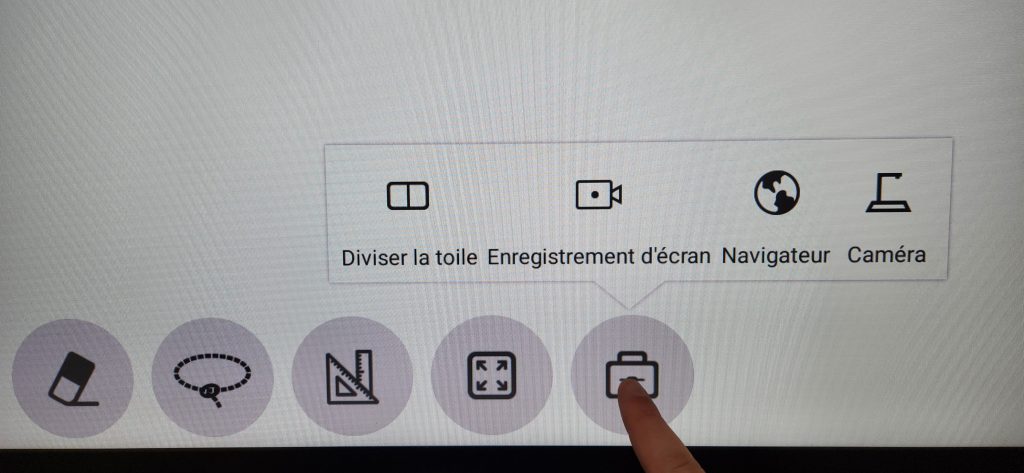
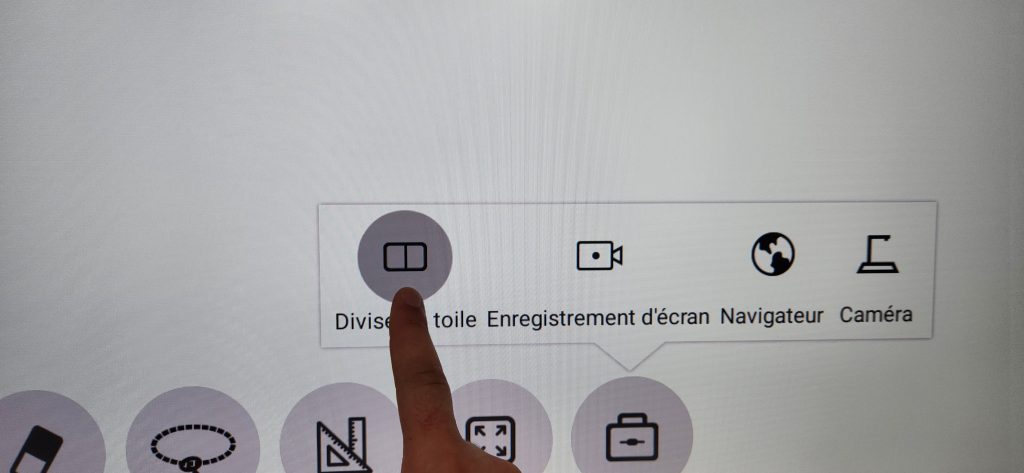
une fois fait, deux personnes peuvent travailler en même temps et agir sur le tableau.